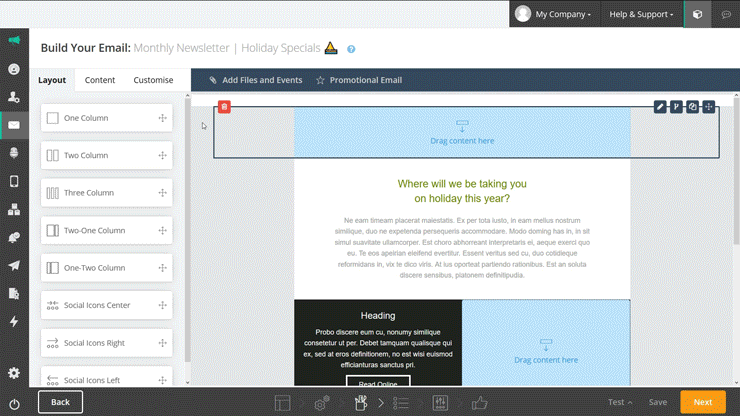Can I upload images in bulk?
Yes, you can bulk upload images during message composition (see the tutorial on the Editing Panel for more information).
If you’ve already saved your message, follow these steps to bulk upload your images:
- Click Messages > History.
- Select the message you’d like to edit.
- Click Edit in the Action Bar.
- Click Next on the Email Details page.
- Select the Content tab.
- Drag the image icon onto your email.
- Hover over the centre of the image placeholder and click the pencil icon.
- In the left-hand Image Properties tab, click Upload. This will open your computer files.
- Find the images you want to upload and select them by holding down CTRL and clicking on each image.
- Click Open. This will upload your images in bulk.
- If you’ve uploaded many images previously, you may need to search for the images using their file name, as they get loaded in alphabetically (ie: the latest ones won’t be at the top).
- To insert one of the uploaded images into the placeholder you put in your email, either select the image and click Choose or double-click the image.
- Here, you can edit image properties (e.g. alternative text) as needed.
We recommend keeping image sizes as small as possible, with the image format set to low resolution (e.g. 72dpi, RGB) to decrease the time it takes to load images in the inbox. The higher the resolution, and the wider and longer the image, the bigger the file size. Big images will probably be blocked, and can also take too long to download or render.